Dentro de toda la ilusión que ha supuesto la presentación de Windows 11, ha habido una buena dosis de confusión por culpa de unas siglas: TPM 2.0. El nuevo sistema operativo de Microsoft pide que cuentes con un chip de estas características en tu equipo para poder ejecutarse. ¿Para qué se utiliza? ¿Sabes cómo comprobar si tu equipo ya cuenta con él?
Este componente es clave para poder correr lo nuevo de la de Redmond, así que no dejes de leer si quieres saber cómo realizar las comprobaciones adecuadas y, por supuesto, para entender qué le permitirá hacer a Windows 11.
Qué es el TPM 2.0
Las siglas de este chip significan "Módulo de plataforma de confianza" en inglés, y su trabajo es el de proteger los datos que se usan para autentificar un dispositivo, o también para mantener la integridad de la plataforma, facilitar la encriptación de discos, alojar contraseñas y certificados, etc.
Efectivamente, estos módulos se pueden encontrar instalados en otros aparatos, pero centrémonos en los PC. Como puedes imaginar, esta clase de chips no son nada nuevo, aunque ahora todos los focos estén sobre ellos. El mismo Windows 7 los usaba, mientras que el 10 incluso lo veía como una recomendación.
¿Por qué Windows 11 necesita los TPM 2.0?
Es muy sencillo: para ponérselo complicado a los hackers. No olvidemos que Windows es el sistema operativo más popular del mercado, y como tal, es tremendamente atractivo para estos expertos en entrar donde no deberían.
Es decir, lo único que pretende Microsoft es proteger nuestros ordenadores desde los propios componentes de nuestro ordenador al último archivo que tengamos alojado en la nube.
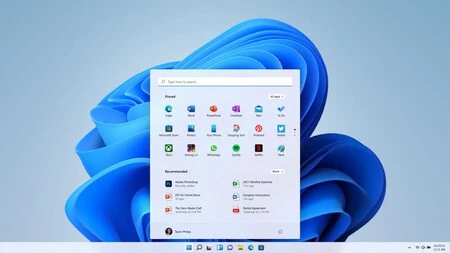
Comprueba si tu equipo ya cuenta con TPM 2.0
Si tu ordenador —o los componentes esenciales, vaya— es reciente, lo más probable es que ya esté listo para Windows 11 y cuente con el dichoso TPM 2.0. Esta tecnología depende directamente de tu CPU, por lo que quizá necesites activar la tecnología desde la BIOS.
Intel presenta sus compatibilidades con este chip con los nombres de PTT (Platform Trust Technology) e IPT (Identity Protection Technology), así que antes de entrar en la BIOS, revisa estos nombres en tu ordenador. De todas formas, Intel cuenta con el 2.0 desde Skylake (una generación que ya tiene más de 6 años a sus espaldas).
AMD, por su parte es compatible con TPM 2.0 desde sus Ryzen 2500 a través del llamado fTPM (Firmware TPM), por lo que sus procesadores Zen 2 y 3 están cubiertos. De todas formas, para comprobar si tu CPU es compatible, revisa el listado de Intel y el de AMD.
En el caso de que tu procesador no ofrezca soporte nativo, también puedes instalar el módulo de forma externa en tu placa base. Mira en el manual de tu placa para asegurarte de que cuenta con un cabezal SPI TPM 2.0 y lánzate a la busca de un módulo compatible. Eso sí, espera un poco, que ya se habla de especuladores a la caza de los TPM...

Asegúrate de que está habilitado tu TMP 2.0
Una vez que lo hayas activado en la BIOS, comprueba sus capacidades en Windows PowerShell. Búscalo en el menú de inicio y ejecútalo como administrador. A partir de aquí, escribe "get-tpm" (sin las comillas) para ver si está presente, listo para funcionar y, activo. Otra opción es pulsar Logotipo de Windows + R y escribir "tpm.msc". Es, simplemente, otro método para comprobarlo.


Ver 2 comentarios