Una de las cosas que hay que tener en cuenta es que todos los monitores y televisores que compramos necesitan ser calibrados. Es así, lamentablemente y por norma general las compañías y ensambladoras de estos periféricos utilizan ajustes predeterminados para dar con el brillo, contraste o calidad más adecuados para su venta, pero siempre es recomendable echar un ojo porque aún podemos sacar mucho más partido a las características técnicas de estos dispositivos.
Por ello, si nunca os habéis parado a calibrar un monitor veréis que es un mundo lleno de ajustes y, quizá, sinsentidos que os darán más dolores de cabeza de los que querríais. Un buen monitor es caro, pero si no realizamos ciertos ajustes, de nada importa su precio. Podemos obtener una buena calidad si nos tomamos el tiempo necesario en calibrarlo con estas sencillas herramientas gratuitas.
Quizá hayáis notado algo extraño al mirar a vuestra pantalla como colores difuminados o un brillo excesivo en las secciones donde predomina el negro. Obtener una buena representación de la gama cromática es esencial para el diseño fotográfico, pero también es recomendable para obtener una buena representación de la imagen en los videojuegos o a la hora de reproducir contenido multimedia.
¿Cómo empezar a calibrar vuestro monitor?
La opción más sencilla es obtener un hardware preparado para ello. Estos colorímetros, como los Datacolor o los X-Rite, son dispositivos de alto precio, pero muy efectivos a la hora de obtener la mejor calibración posible. No obstante, aquí os quiero acercar al fantástico mundo del calibrado sin gastar cientos de euros en un dispositivo de un solo uso, en las mejores ocasiones.
 Con un mal calibrado (imagen de la derecha) los colores y la iluminación no se representarán de la forma correcta (imagen de la izquierda)
Con un mal calibrado (imagen de la derecha) los colores y la iluminación no se representarán de la forma correcta (imagen de la izquierda)
Antes de proceder a la calibración es recomendable, que no obligatorio, que el dispositivo se encuentre encendido de 30 minutos a una hora antes de comenzar el proceso. En ese tiempo el monitor habrá cogido algo de calor y el resultado será mucho más preciso que con el monitor recién encendido. Por otro lado, también recomiendo activar o desactivar los siguientes ajustes en el menú de vuestro monitor:
- Seleccionar el perfil por defecto del monitor en el menús OSD
- Brillo al 50%
- Contraste al 50%
- Desactivar el contraste dinámico
- Configurar el monitor para obtener la resolución máxima soportada
Son ajustes que os recomendamos seleccionar. Éstos no serán los definitivos del dispositivo, ni mucho menos, pero serán el punto de partida sobre el que iréis calibrando los ajustes del monitor. A partir de aquí, es hora de acceder a las diferentes herramientas online que os recomendamos a continuación y calibrar el monitor con el menú OSD de vuestro dispositivo o televisor.
Herramienta de calibración de Windows
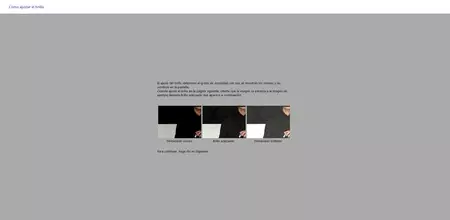
Puede que os suene a broma empezar recomendando una de las opciones de Windows 10, pero no es así. Una vez leí que “si Windows necesita una herramienta, la tendrá instalada de forma predeterminada en su sistema”, y en este caso es así. Basta simplemente con acceder a la barra de búsqueda y escribir “Calibrar color de la pantalla” y presionar en la primera y única opción que nos salga.
Es una herramienta simple y se compone de ajustes en el valor de gamma, brillo, contraste y un balance de color. Además, al concluir podemos seleccionar la configuración actual o la que teníamos antes de la calibración, para comprobar qué ha cambiado.
Lagom
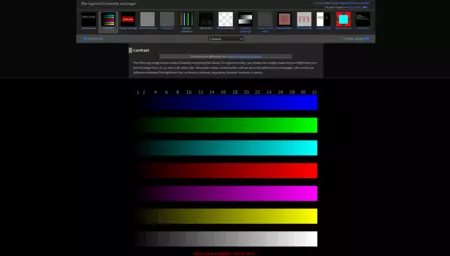
A pesar de que estas webs nos “obligan” a hacer el trabajo sucio calibrando nuestros monitores, Lagom es la mejor herramienta de calibración online accesible y sencilla, además de mi preferida, si me permitís la observación. La principal ventaja que nos brinda esta página es que tenemos una ventana diferente para cada una de las pruebas de calibración, así como una breve descripción de cada ajuste y qué valores deberíamos obtener.
Lagom nos da la posibilidad de calibrar el brillo, el contraste, la nitidez o incluso los ángulos de visión del monitor. Lo recomendable es ir uno por uno, de izquierda a derecha, y seguir los pasos que nos indican. Quizá las pruebas con algo más de dificultad son aquellas que tienen que ver con la calibración de gamma, para la que tenemos que alejarnos un poco de la pantalla, o la anteriormente mencionada de los ángulos de visión, pero Lagom es directa y simple de entender.
Photo Friday
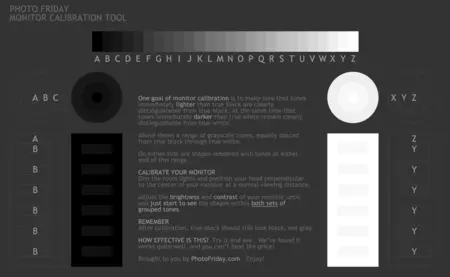
Esta página web está enfocada más al diseño fotográfico, pero como su único test gira en torno al brillo y al contraste, también la podemos usar si queremos jugar a videojuegos o reproducir contenido. Photo Friday una herramienta de ajustes bastante sencilla que nos ofrece, como he añadido antes, un único test donde tendremos que ajustar nuestro monitor para que los negros sean realmente negros en lugar de grises; así como los blancos deben ser realmente blancos.
Los requisitos son igual de sencillos que el uso de esta página web: nos recomiendan que reduzcamos la luz de la habitación —para evitar destellos incómodos en el panel— y que presionemos la tecla F11 para que nuestro navegador se amplíe a pantalla completa. A partir de ahí y desde nuestra posición habitual, es hora de comenzar el calibrado con el menú de ajustes de nuestro monitor.
Online Monitor Test
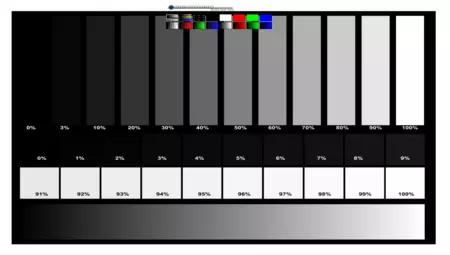
Online Monitor Test es otra excelente herramienta online gratuita para el calibrado de nuestro dispositivo, aunque con la salvedad de que se centra principalmente en el brillo y el color. La primera pestaña que vemos se nos da la posibilidad de calibrar el espectro de colores blanco/negro de forma muy similar a Photo Friday. No obstante, si desplazamos el ratón a su parte superior aparecerá un menú desplegable con todas las opciones restantes.
Asimismo, gracias a su opción "black level" para obtener un negro puro, podremos comprobar si nuestro monitor sufre las molestas fugas de luz. El bleeding —como se conoce a este problema— es bastante común en pantallas IPS de gama media o baja, y casi siempre se produce en los bordes de los paneles, sobre todo en las esquinas.
W4ZT
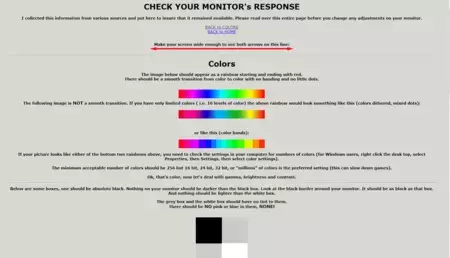
Lo cierto es que entre las herramientas online gratuitas para la calibración de nuestro monitor, W4ZT quizá no sea la más completa o la que tiene un mayor cantidad de opciones, pero a pesar de que data de 2002 su formato de una sola página la hace tremendamente intuitiva. Es tan simple como desplazarnos por la página mientras vamos completando las diferentes pruebas calibrar parámetros como el color, el brillo, gamma y contraste gracias a unas instrucciones claras y concisas.
Monitor Calibration and Gamma Assessment
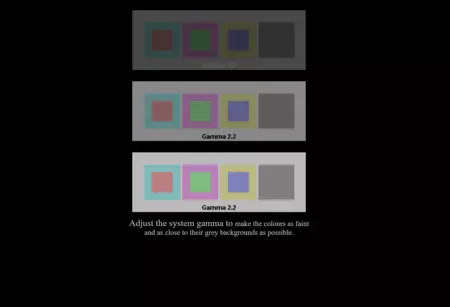
Monitor Calibration and Gamma Assessment es una web dedicada enteramente a ajustar los niveles de gamma de nuestro monitor. Esta característica suele pasarse por alto una vez obtenemos una representación lo más fiel posible de los colores y un buen equilibrio entre brillo y contraste, pero hay que tener en cuenta que todos los valores antes mencionados cambian dependiendo de los valores gamma.
Quizá pueda ser difícil de entender pero dejadme que os explique: los valores gamma recomendados para la mayor parte de monitores suelen estar entre 1.8 y 2.2, si nos excedemos o nos quedamos cortos, la tonalidad de los colores cambiará enormemente. Por ello, esta herramienta online a parte de ser intuitiva y contar con enriquecedoras explicaciones y una guía paso a paso, es ideal para obtener los mejores ajustes posibles.


