Siempre hemos dicho que una de las opciones más extendidas dentro del mercado del PC Gaming es que sean los propios jugadores los que monten su propio ordenador, escogiendo minuciosamente los componentes que lo formarán para poder jugar en la resolución y calidad esperada. Sin embargo, ante el auge de la plataforma para los usuarios menos entusiastas, las opciones de portátiles gaming y de ordenadores prefabricados han ganado muchos enteros.
En los dos casos anteriores, son muchas las ocasiones en las que los jugadores menos experimentados en el mundillo ni siquiera saben con certeza que clase de hardware están comprando, centrando todos sus esfuerzos en que sea un PC que se ajuste a su presupuesto. Esto provoca que muchas veces se tenga cierto desconocimiento sobre el hardware del mismo, y no puedan saber si cumplen o no con los requisitos técnicos. A continuación, te vamos a contar como puedes saber que tarjeta gráfica tiene tu PC con unos pasos muy sencillos.
Índice de Contenidos (5)
Nuestra selección de tarjetas gráficas para un PC Gaming
- Zotac Gaming GeForce RTX 4060 Twin Edge, ideal para los que busquen jugar en Full HD
- Sapphire Pulse AMD Radeon RX 7800 XT, la mejor relación calidad-precio para QHD
- MSI GeForce RTX 4070 SUPER VENTUS 2X OC, la tarjeta gráfica definitiva para QHD gracias al DLSS 3
- MSI GeForce RTX 4080 SUPER GAMING X SLIM, la nueva tarjeta de alta gama de NVIDIA
- PNY GeForce RTX 4090 OC XLR8 Gaming Verto EPIC-X RGB, el modelo para los jugadores más entusiastas
Cómo saber que tarjeta gráfica tiene mi PC
Dependiendo del dispositivo que tengamos, hay dos tipos de tarjetas gráficas: dedicadas e integradas. Generalmente, las primeras suelen estar disponibles en todo tipo de PC y portátiles gaming, ya que suelen apostar por un hardware gráfico dedicado para jugar; mientras que las segundas son las que suelen venir incluidas en ordenadores pensados para otro tipo de tareas.
Tarjetas gráficas dedicadas

En el caso de tener una tarjeta gráfica dedicada, la manera de saber cuál es la que monta nuestro PC es realmente sencilla. Tan solo tendremos que acceder al administrador de dispositivos de nuestro ordenador, y aunque es una funcionalidad algo escondida, es realmente fácil acceder a él siguiendo los pasos adecuados. Para poder entrar en dicho administrador, independientemente de la versión de Windows que tengamos, deberemos seguir los siguientes pasos:
- Pulsa la tecla Windows de tu teclado y R al mismo tiempo.
- Una vez que se haya abierto el cuadro de ejecución, escribe "devmgmt.msc" (sin comillas) y pulsa 'Enter'.
- Inmediatamente, se abrirá el Administrador de dispositivos, y una vez dentro buscamos la sección de 'Adaptadores de pantalla'.
- Finalmente, si entramos en dicha sección, podremos ver con facilidad que tarjeta gráfica monta nuestro PC Gaming, así como otros datos como los drivers que tenemos instalados en ese momento.
Otra forma de saber que tarjeta gráfica monta nuestro PC de sobremesa es abriendo el propio dispositivo. Al desacoplar la tapa lateral del ordenador, podremos tener a simple vista la tarjeta gráfica que monta nuestra máquina. Aunque no siempre ocurre así, hay ocasiones en las que tanto el fabricante como el modelo correspondiente aparece señalado en el chasis del dispositivo, por lo que es relativamente sencillo saber que tarjeta tenemos.
ZOTAC Gaming GEFORCE RTX 4070 Super Twin Edge - 12GB GDDR6X, 1x HDMI, 3X DP
Tarjetas gráficas integradas
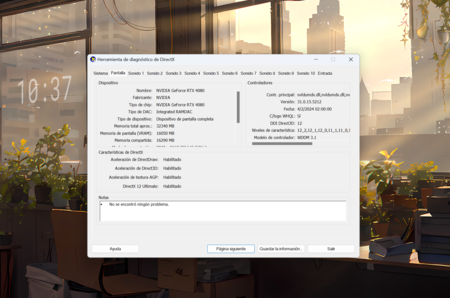
Este tipo de gráficos son los que podemos encontrar internamente dentro de los procesadores, y aunque es posible que algún PC de sobremesa utilice esta configuración, suele ser algo más habitual de ver en los portátiles. Al igual que en el caso anterior, es posible saber que gráficos integrados tenemos al usar el Administrador de dispositivos, aunque la información será mucho menos detallada.
Sin embargo, hay una manera mucho más rápida de saber cuál es nuestra tarjeta gráfica integrada, que, además, también podemos utilizar en el caso de tener una tarjeta gráfica dedicada. Para ello, tan solo tenemos que seguir estos pasos:
- Pulsamos la tecla de Windows del teclado y R al mismo tiempo, o abrimos el buscador de Windows.
- Una vez el cuadro de ejecución o el buscador se hayan abierto, escribimos "dxdiag" (sin comillas) y pulsamos 'Enter'.
- Una vez hecho, se abrirá la utilidad 'Directx Diagnostic Tool', una herramienta que contiene casi toda la información de nuestro ordenador.
- Para saber cuál es nuestra tarjeta gráfica (integrada o dedicada), tan solo tendremos que ir al apartado de "Pantalla", y una vez ahí podremos ver cuál es la marca y el modelo de tarjeta que tenemos.
HP Victus 16-s0011ns AMD Ryzen 7 7840HS/32GB/1TB SSD/RTX 4060/16.1"
Cómo saber que tarjeta gráfica tiene mi ordenador Mac

Aunque los portátiles Mac no son los más utilizados para jugar, especialmente por la falta de compatibilidad de los juegos y por la menor potencia gráfica que ofrecen estos dispositivos, no dejan de ser una opción para algunos títulos muy concretos. En el caso de que tengas un ordenador de Apple, los pasos a seguir son los siguientes:
- Pulsa en el icono de la manzana de Apple de la esquina superior izquierda de tu pantalla.
- Haz clic en la opción 'Acerca de este Mac'.
- Se abrirá una ventana con la información de nuestro Mac, donde deberás pulsar en el botón 'Más información'.
- Una vez hecho esto, se abrirá la ventana de 'Ajustes', donde podrás ver todos los datos de tu ordenador. No obstante, si tienes instalada una de las últimas versiones de macOS, deberás entrar en 'Informe del sistema' para poder ver los datos de tu tarjeta gráfica.
- Dentro de 'Informe del sistema', entra en la sección de 'Hardware' y en 'Gráficos/pantallas'.
- Aquí podrás ver cuál es la tarjeta gráfica que utiliza tu Mac.
Apple MacBook Pro portátil con Chip M4 Pro, CPU 14 núcleos, GPU 20 núcleos: diseñado para Apple Intelligence, Pantalla Liquid Retina XDR 14,2″, 24 GB Memoria unificada, 1 TB de SSD, Negro Espacial
Algunos de los enlaces de este artículo son afiliados y pueden reportar un beneficio económico a 3DJuegosPC. En caso de no disponibilidad, las ofertas pueden variar.
Imágenes | Joseph Greve en Unsplash, Lucas Kepner en Unsplash, Safar Safarov en Unsplash, 3DJuegosPC
En 3DJuegosPC | Auriculares gaming para jugar en PC: ¿cuál es mejor comprar? Consejos y recomendaciones
En 3DJuegosPC | Ratones gaming: ¿cuál es mejor comprar? Consejos y recomendaciones





