Durante muchos años, tanto los PC Gaming de sobremesa como los portátiles gaming han contado en su interior con discos duros mecánicos HDD. Especialmente en aquellos modelos que buscábamos obtener un precio más ajustado, las configuraciones o los propios modelos ya montados apostaban por incluir uno de estos dispositivos por delante de los discos duros SSD, que ofrecen una velocidad muy superior a la de los primeros.
Aunque esta situación ha cambiado drásticamente en los últimos años, hasta el punto de que es raro ver algún dispositivo nuevo montando un HDD, a día de hoy siguen quedando muchos usuarios que tienen uno de estos discos duros en sus ordenadores, y que han querido actualizarlos por uno de los nuevos SSD NVMe M.2 que han llegado en los últimos años, para así darle un empujón al rendimiento de sus dispositivos.
No obstante, en muchas ocasiones surge la duda acerca de sí es posible trasladar el contenido de un viejo HDD a un nuevo SSD. La respuesta es que sí, y desde aquí te vamos a contar qué tienes que hacer para intentar clonar un disco duro, y que así puedas utilizar tu nuevo modelo del mismo modo que el anterior, con la diferencia de que ahora lo harás con un mejor rendimiento.
Índice de Contenidos (2)
Cómo clonar un disco duro a SSD en Windows
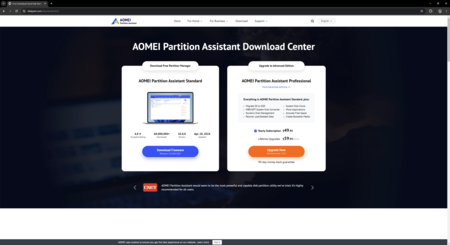
Aunque algunos puedan pensar que clonar un disco duro es una tarea complicada, lo cierto es que hay una forma bastante sencilla de hacerlo a través de Windows, y es mediante una aplicación llamada Partition Assistant. ¿Por qué es recomendado hacer uso de esta aplicación? Porque una vez que hayamos clonado nuestro disco duro, se encarga automáticamente de reiniciar el ordenador y ejecutar automáticamente todo lo necesario para proceder a la copia de datos.
Cómo es lógico, lo primero que deberemos hacer es descargar la aplicación a través de su página web oficial. Para ello, pulsaremos en el apartado de "Download Free", y posteriormente escogeremos la opción de "Download Freeware". Cabe mencionar que es posible hacerse con una versión de pago de esta Partition Assistant, pero la versión gratuita es más que suficiente para clonar nuestro disco duro en un SSD.
WD_BLACK SN850X 2TB, M.2 2280 Game Drive con disipador térmico PCIe Gen4 NVMe hasta 7300 MB/s
Una vez que tengamos la aplicación descargada, deberemos instalar el archivo ejecutable. Lo más probable es que, una vez abramos dicho archivo, nos salte una pantalla para que paguemos la versión Pro del programa. Tan solo tendremos que saltarla y continuar con la instalación.
Con la aplicación instalada, el procedimiento para clonar nuestro disco duro es muy intuitivo. En primer lugar, tendremos que pulsar en la pestaña "Clonar", y entre las tres opciones que se desplegarán, escogemos "Clonar Disco". Una vez seleccionado, nos saldrá un menú emergente con dos opciones. Si quieres ser más minucioso, deberías escoger "Clonar sector por sector". Sin embargo, si queremos una simple copia de nuestro disco duro, lo más recomendado es escoger "Clonar el disco rápidamente".
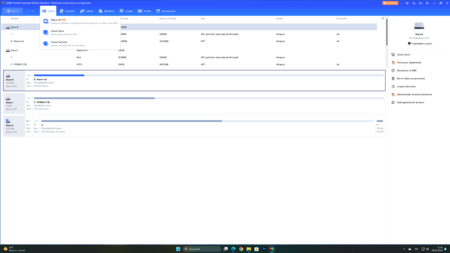
El siguiente paso consistirá en elegir el disco duro que deseamos copiar. Por norma general, el disco que queremos copiar suele ser aquel que recibe el nombre de "Disco 0". Sin embargo, en el caso de que no sea el disco duro principal el que queráis copiar, deberéis escoger el que corresponda. Una vez escogido el disco duro, pulsamos en "siguiente". Ahora tendremos que escoger el disco duro de destino, o lo que es lo mismo, nuestro nuevo SSD. Cabe recalcar que el programa ofrece la posibilidad de optimizar el rendimiento para este tipo de dispositivos.
El próximo paso será continuar con el proceso de configuración de la copia, para la cual el programa nos permitirá modificar algunos aspectos, en el caso de que no queramos que sea idéntica a la del disco duro original, o escoger por una copia exacta. Por último, tan solo tendremos que darle a finalizar, y una vez que se haya completado, pulsamos en "aplicar" y el proceso terminará de manera automática, reinicios incluidos.
WD_BLACK 1TB SN770 M.2 2280 Game Drive PCIe Gen4 NVMe hasta 5150 MB/s
Configurar el SSD como disco de arranque
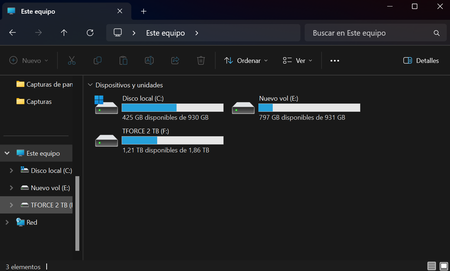
En el caso de que hayamos optado por copiar nuestro disco duro a un SSD con la intención de sustituirlo como disco principal, hay varias formas en las que podremos configurar nuestro nuevo dispositivo para usarlo como disco de arranque. El primero y más obvio pasa por desinstalar físicamente el viejo dispositivo, para así solo tener nuestro SSD y poder utilizarlo de disco principal de manera automática.
La segunda opción es configurar el disco de arranque a través de la BIOS de nuestra placa base. Para ello, será necesario tener el ordenador apagado, y encenderlo pulsando teclas como supr, F12, F2, etc., dependiendo del fabricante. Al hacer esto, entraremos en el menú de la BIOS, y tendremos que escoger la opción de "orden de arranque" o "Boot Order". Aquí deberemos escoger el nuevo SSD, para que nuestro PC siempre se inicie desde dicho disco duro.
Cabe señalar que hay ocasiones que algunos fabricantes permiten entrar directamente en el menú de arranque, pulsando teclas como F8. No obstante, esto suele ser algo que aplica solamente en el momento que escogemos para iniciar el dispositivo, por lo que lo más recomendado es entrar en el menú de la BIOS.
SAMSUNG 1TB SSD NVMe Gen4 M.2 - MZ-V8P1T0CW
Algunos de los enlaces de este artículo son afiliados y pueden reportar un beneficio económico a 3DJuegosPC. En caso de no disponibilidad, las ofertas pueden variar.
Imágenes | Denny Müller en Unsplash, 3DJuegosPC, AOMEI
En 3DJuegosPC | Luces LED gaming: ¿cuál es mejor comprar? Consejos y recomendaciones
En 3DJuegosPC | Qué es un SAI, para qué sirve y cuál es mejor comprar: consejos y recomendaciones




